Sau khi đã có được một website WordPress tự host, bạn đã bắt đầu bước vào con đường khám phá mã nguồn WordPress thần kỳ. Đừng quá lo lắng nếu nó có vẻ mới mẻ đối với bạn, mình viết serie này ở đây là cốt yếu giúp bạn nhận ra rằng nó đơn giản hơn bạn nghĩ rất nhiều.
Trước khi chúng ta tìm hiểu về chi tiết các tính năng trong khu vực quản trị (Dashboard) và cách sử dụng nó, mình sẽ cho bạn xem qua một số tính năng của WordPress để bạn hình dung ra là nó như thế nào để bạn dễ dàng đi tiếp các phần còn lại, vì mình nhận ra rằng mọi việc sẽ đơn giản hơn nếu bạn đã hiểu sơ sơ về nó bằng cách dùng các ví dụ trực quan.
1. Giao diện mặc định
Sau khi cài xong mã nguồn WordPress, bạn sẽ sử dụng một theme mặc định của WordPress. Một điều thú vị là theme mặc định này sẽ được đổi mỗi khi họ ra một phiên bản mới. Bạn ra trang chủ website sẽ thấy giao diện mặc định của WordPress là như thế này:
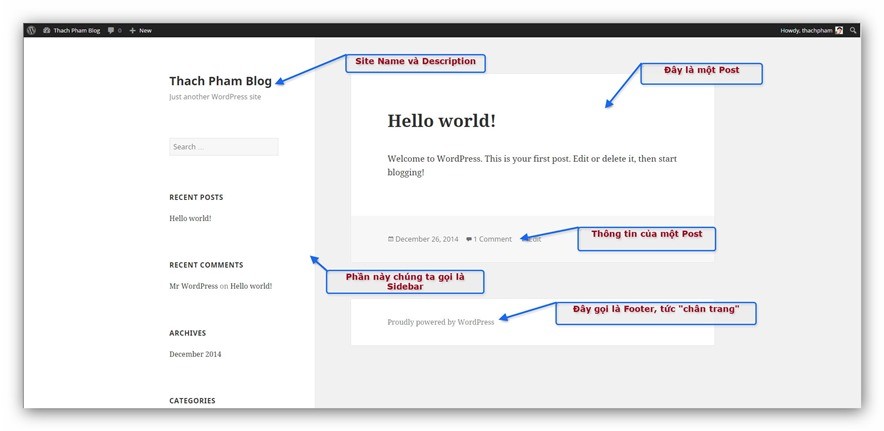
Mình xin giải thích vắn tắt như sau:
- Site Name & Description: Site Name nghĩa là tên website của bạn mà bạn đã khai báo ở bước cài đặt, và Description là mô tả cho website của bạn – như là một slogan.
- Sidebar: Nghĩa là một thanh nội dung nằm bên cạnh của nội dung chính, nó có thể là bên trái, bên phải hoặc có cả hai bên tùy theo theme. Trong một sidebar, bạn có thể thấy các thành phần như Recent Posts, Recent Comments,…các thành phần này được gọi là Widget. Cái này chúng ta sẽ tìm hiểu sâu hơn về phần riêng của nó.
- Post: Mặc định, post được xem như là một bài viết, khi bạn viết một post và đăng lên website thì nó sẽ hiển thị ra website. Đi song hành với Post là Page nhưng Page khác ở Post là không được hiển thị ra website khi đăng lên mà nó chỉ hiển thị ra khi người dùng truy cập vào đúng địa chỉ của nó. Hai khái niệm này mình sẽ giải thích kỹ hơn về sau.
- Footer: Nghĩa là phần cuối cùng của một website, ở đó sẽ hiển thị các thông tin như copyright, giới thiệu,…v…v..phần footer có thể sẽ khác tùy thuộc vào theme.
Bây giờ bạn hãy click vào post “Hello world!” và chúng ta có các thành phần như sau ở trang hiển thị nội dung một post (nó được gọi là single page):
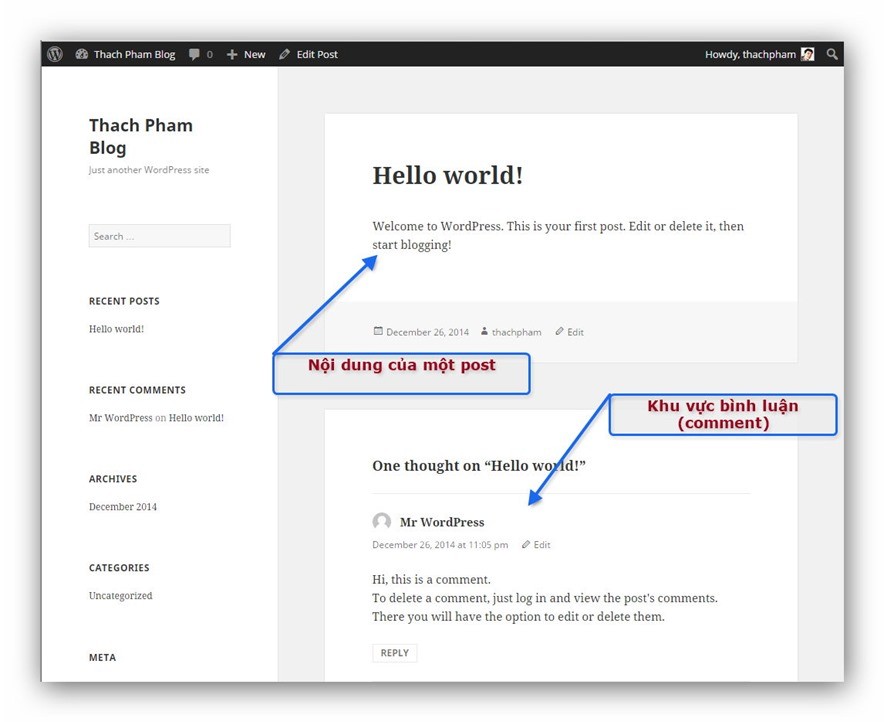
Trang nội dung post
- Nội dung post: Trong khu vực này, bạn sẽ thấy được nội dung đầy đủ của một post bao gồm tên post, nội dung post và các thông tin của một post như ngày tháng đăng, tên tác giả và có thể nó sẽ hiển thị luôn chuyên mục (category) của post này tùy theo theme.
- Khu vực bình luận: Tại đây sẽ hiển thị danh sách các bình luận có trên post bạn đang xem, nó sẽ hiển thị thông tin chi tiết về mỗi bình luận và bạn có thể trả lời người bình luận qua nút bấm Reply. Ngay phía dưới khu vực đó là khung gửi bình luận (comment form) và nếu là khách thì họ sẽ cần nhập tên và email vào để gửi bình luận.
Ở ngay trang xem nội dung post, bạn nhìn lên trên menu màu đen (còn được gọi là Admin Bar) sẽ thấy các liên kết dẫn tới các chức năng như tạo mới một Post, Page, xem tên người đang đăng nhập. Thanh này chỉ hiển thị khi bạn đăng nhập vào website.
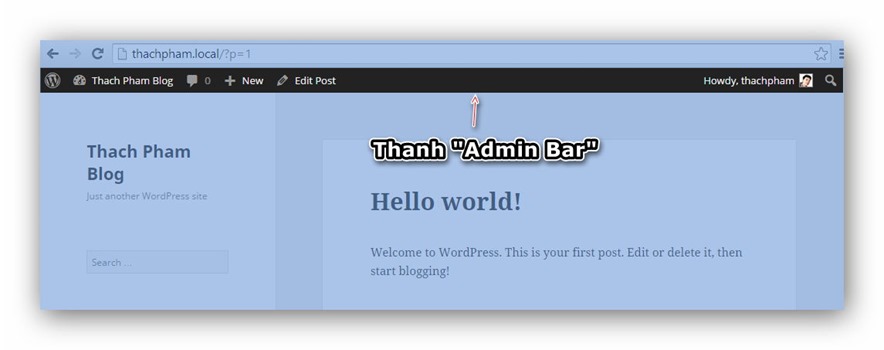
Nhìn qua bên Sidebar, bạn sẽ thấy nó có để sẵn một số widget như sau:
- Recent Posts – Các post mới nhất, mặc định nó sẽ hiển thị 5 post ở đây.
- Recent Comments – Các bình luận mới nhất, mặc định nó sẽ hiển thị 5 bình luận.
- Archives – Danh mục lưu trữ post theo ngày tháng.
- Categories – Danh mục các chuyên mục của post, mặc định nó sẽ có một category tên là Uncategorized chứa post “Hello world!”.
- Meta – Thanh menu các chức năng quản trị của website.
2. Trang quản trị (Dashboard)
Bây giờ bạn rê chuột lên thanh Admin Bar vào tên website và chọn Dashboard để truy cập vào trang quản trị (Dashboard) của website WordPress của bạn.
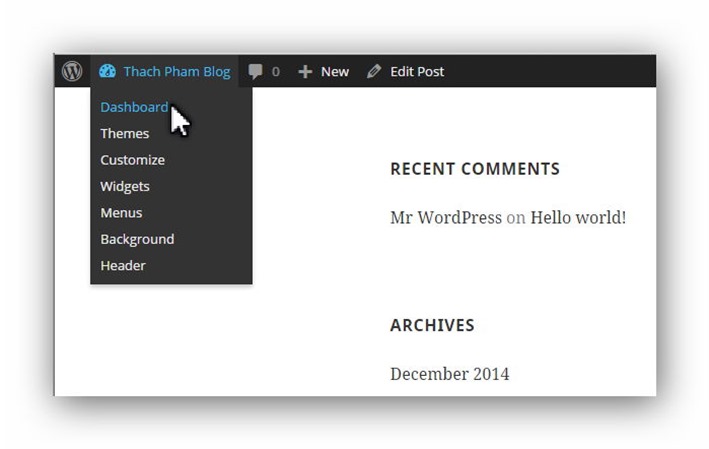
Okay, và bây giờ bạn đã vào tới trang Dashboard của WordPress, nó sẽ trông như thế này:
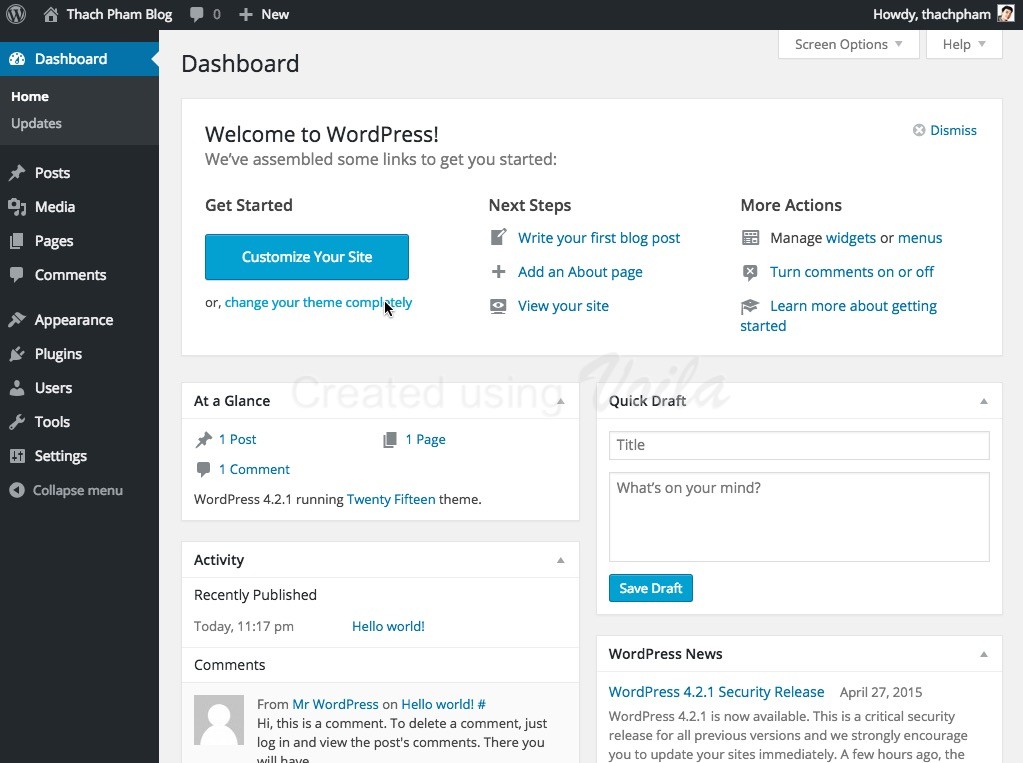
Trang quản trị của WordPress sau khi cài đặt
Bên trái Dashboard là thanh menu màu đen chứa liên kết trỏ tới các khu vực cần quản trị, bên phải nó sẽ hiển thị nội dung tương ứng với từng trang quản trị.
Mặc định khi bạn vào trang Dashboard, bên phải nó sẽ có các liên kết dẫn bạn tới từng phần để bạn làm quen với nó. Trong đó bao gồm các khu vực chia thành block nhỏ như sau:
- At a Glance: Thống kê tổng quan website của bạn, cụ thể là nó sẽ cho bạn biết có bao nhiêu Post, bao nhiêu Page, bao nhiêu comment và bạn đang sử dụng WordPress phiên bản số mấy cùng với đang kích hoạt theme tên gì.
- Quick Draft: Bạn có thể viết nháp một Post và ấn nút Save Draft để lưu nháp. Sau đó bạn sẽ vào phần Posts để xem và quản lý nó.
- Activity: Thống kê các hoạt động mới nhất trên website như post nào đã đăng vào lúc nào, các comment mới.
- WordPress News: Tin tức mới cập nhật từ ban quản trị WordPress hoặc các website chuyên về WordPress nổi tiếng. Tất cả đều là tiếng Anh.
Nếu bạn cần có thể đọc tiếng Anh và cần trợ giúp thì có thể ấn vào menu Help phía bên trên để xem các trợ giúp nhanh (quick help) để bạn làm quen với Dashboard tốt hơn. Hoặc bạn có thể ẩn/hiện từng khu vực phía dưới trong liên kết Screen Options.
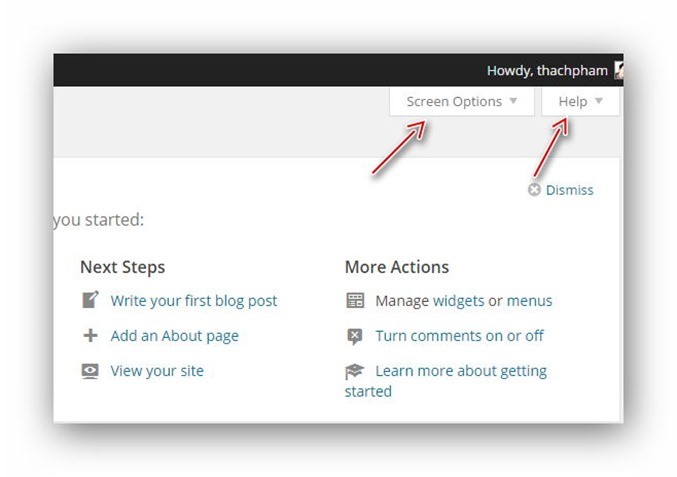
Xem video hướng dẫn chi tiết :
Nguồn : thachpham.com












0 nhận xét:
Đăng nhận xét